How to Reset Password in Windows 7 Enterprise without Disk
When do you need to reset your login password in Windows 7 Enterprise? Usually, you have to reset your Windows 7 Enterprise password in the following situations:
1. Your Windows 7 Enterprise password is expired, you must reset it before logging in.
2. Someone used your computer and changed the password. For security reason, you need to reset your password.
3. You forget Windows 7 Enterprise login password. You have to reset the forgotten password and back into your user account.
For purpose of resetting password, this article will show you five easy and safe methods to reset Windows 7 Enterprise password without losing data. Please click the following links to read the step-by-step guides.
If you have password and need to reset it regularly, use the following method.
Method 1: Reset Windows 7 Enterprise Password via Ctrl+Alt+Delete.
If you have forgotten your Windows 7 Enterprise password, you can follow these tutorials to reset password with/without disk.
Method 2: Use CMD to Reset Windows 7 Enterprise Password without Disk.
Method 3: Reset Forgotten Windows 7 Enterprise Password with Password Reset Disk.
Method 4: Reset Forgotten Windows 7 Enterprise Password with Chntpw.
Method 5: Reset Windows 7 Enterprise Administrator/User Password with USB. (100% Working)
Method 1: Reset Windows 7 Enterprise Password via Ctrl+Alt+Delete.
This is the best way to reset Windows 7 Enterprise password without affecting anything about your user account. And you don’t need to use any disk.
Step 1: Log on your user account in Windows 7 Enterprise. Press Ctrl+Alt+Delete keys.

Step 2: From next screen, select “Change a password”.
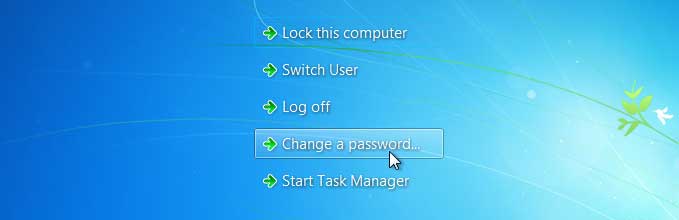
Step 3: Under your use name, type your current password in the “Old password” box. Type a new password in the “New password” box and then type it again in the “Confirm password” box. Then submit.
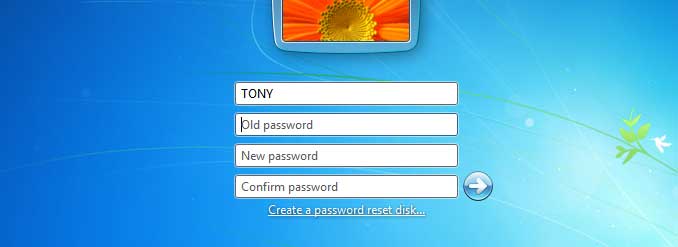
Step 4: Your password has been changed. Click “OK” to back into the user account. In next sign in, you must use the new password.
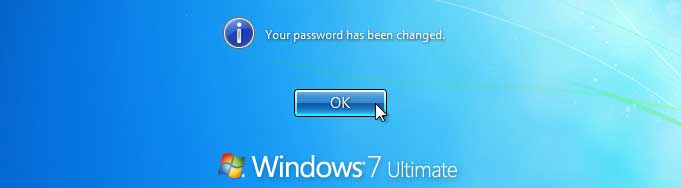
Method 2: Use CMD to Reset Windows 7 Enterprise Password without Disk.
This is an easy way to reset lost password in Windows 7 Enterprise without using any disk, but it is working only if you have an admin account available in this computer.
Step 1: Login Windows 7 Enterprise with an admin account. Open Start menu. Type “cmd” in the search bar and then click the program from the search result.
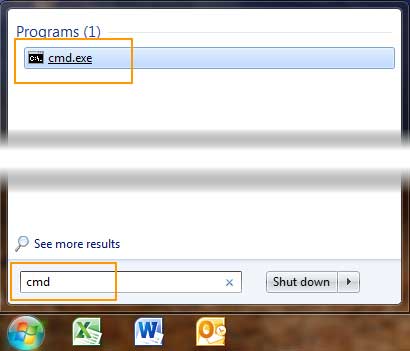
Step 2: At the command window, you can run commands to safely reset any user account’s password without losing data. To display all user accounts of Windows 7 Enterprise, type “net user” and then press Enter key.
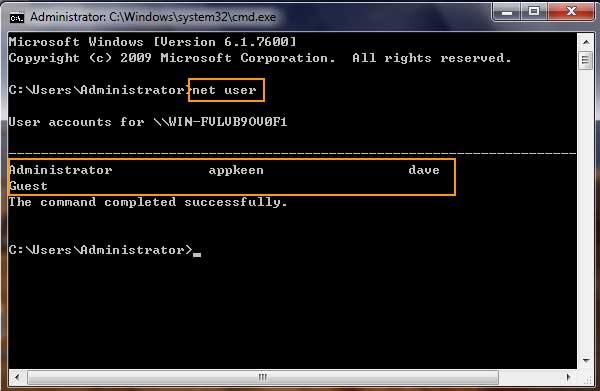
Step 3: To reset a user account password, type “net user [user name] [new password]” and then press Enter key.
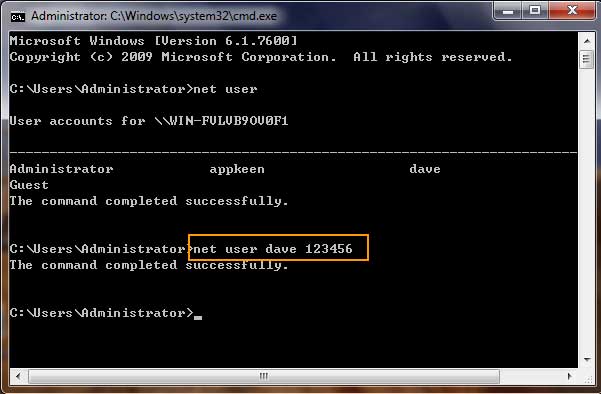
Step 4: Command completed successfully. Now you can use the new password to log on the user account.
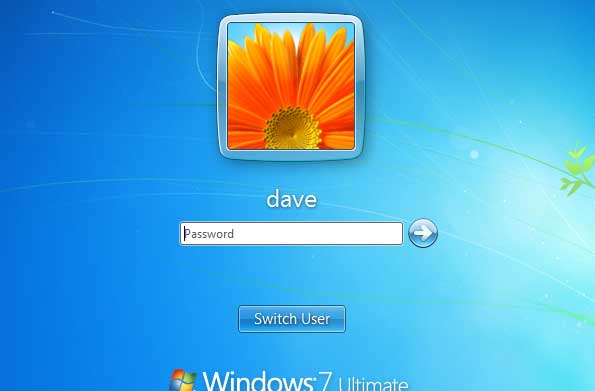
Method 3: Reset Forgotten Windows 7 Enterprise Password with Password Reset Disk.
If you have forgotten your Windows 7 Enterprise password and don’t have any other admin account, a pre-created password reset disk can help you reset the forgotten password easily without data loss. Note that the password reset disk must be created for the user account before you lose your password.
Step 1: Insert the password reset disk to your computer. After you entered a wrong password, a reset password link will be shown under the password box. Now click “Reset password”.
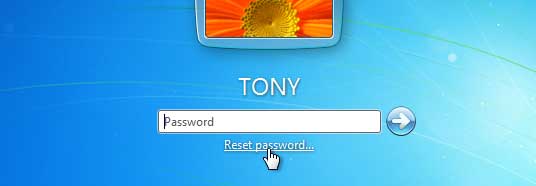
Step 2: Windows 7 Enterprise password reset wizard pops up, click Next.
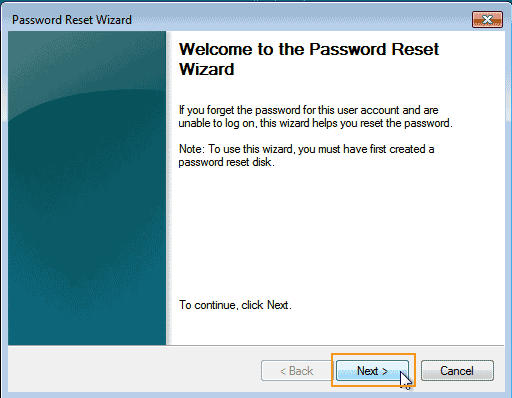
Step 3: From the next screen, select your password reset disk and then go on next.
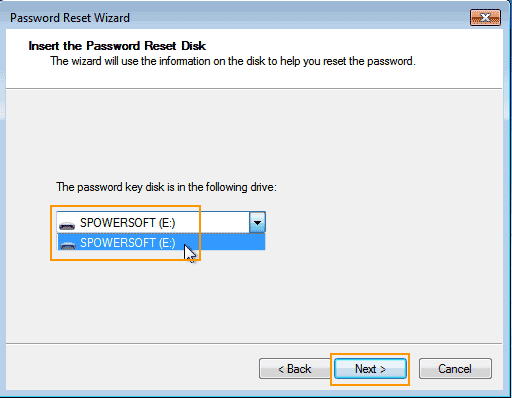
Step 4: Now type a new password in the New Password box and type it again to confirm it. Then click Next.
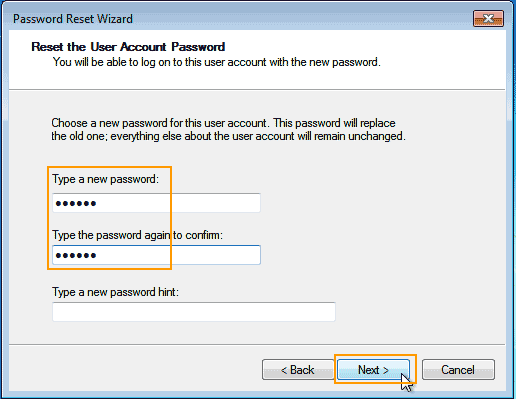
Step 5: Click “Finish”. Now you are able to use the new password to login Windows 7 Enterprise.
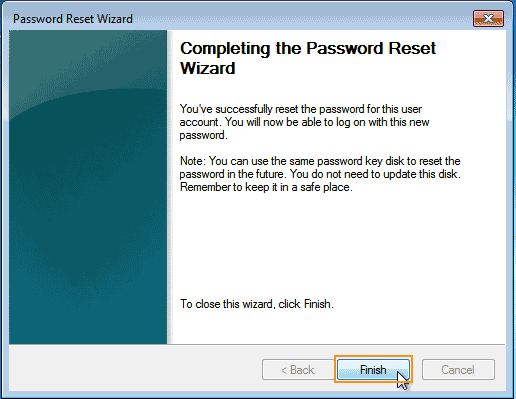
Method 4: Reset Forgotten Windows 7 Enterprise Password with Chntpw.
This is a good way for resetting forgotten Windows 7 Enterprise password when you don’t have admin accounts or password reset disk. Chntpw is a program wrapped in Offline NT Password Editor which allows you to reset user account password in Windows 7 Enterprise, but it is not easy enough for IT newbies.
Step 1: Firstly, you need to download “Offline NT Password Editor” and then burn it on a blank CD/DVD.
Step 2: Boot your locked computer from the disc. (Put the CD/DVD into the CD/DVD-ROM of your locked computer. Turn on the computer and hit F12 as soon as possible until the Boot Menu appears. Then choose CD/DVD to continue boot. If you need details about this step, refer to this tutorial.)
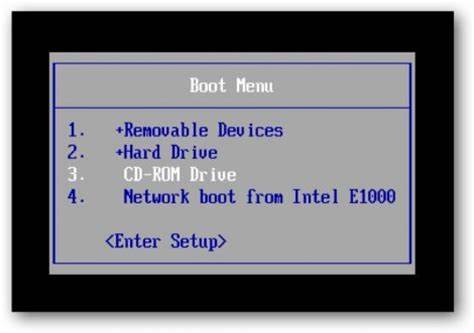
Step 3: When you see the following screen, press a key to continue.
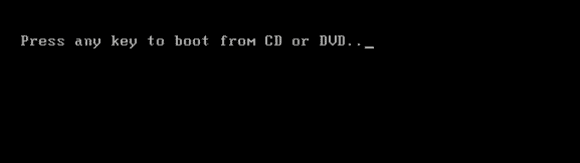
Step 4: Hit Enter key until the step one comes up. Type 1 and hit Enter to select the option of loading your Windows installation drive.
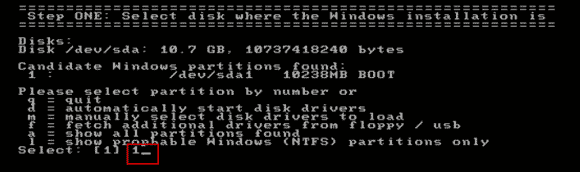
Step 5: Type 1 and hit Enter to select “Password Reset”. (Load SAM system security file.)
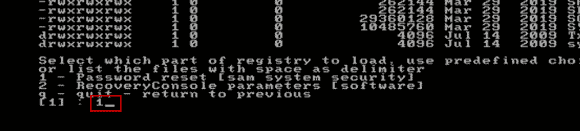
Step 6: Now Chntpw Menu appears, it allows you to edit user data and passwords from the SAM file. You just need to select “Edit user data and passwords” option via type 1 and hit Enter.
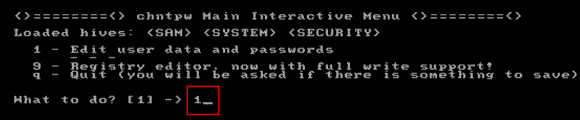
Step 7: All user accounts of Windows 7 Enterprise will be loaded. To choose a user account, type the use name and then press Enter.
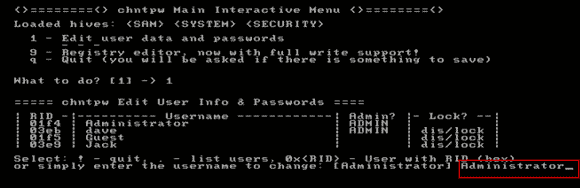
Step 8: To reset password for the chosen user account, type 1 and then press Enter.
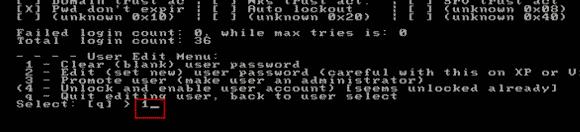
Step 9: If successful, type “!” and then hit Enter.
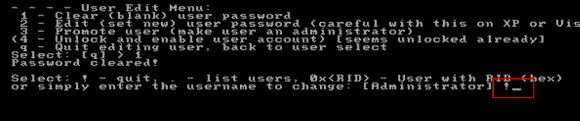
Step 10: You need to quit. Type “q” and then press Enter.
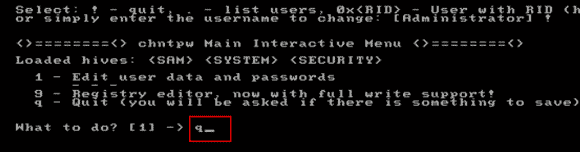
Step 11: You need to save changes. Type “y” and then press Enter.
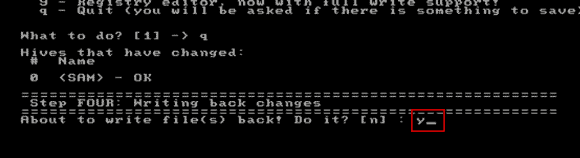
Step 12: When it asks you if try the process again, type “n” and then press Enter to select exiting the program.
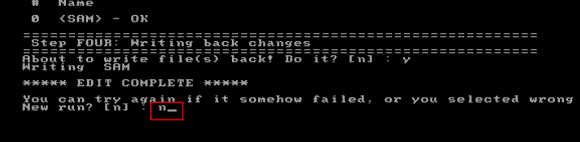
Step 13: Now eject the CD/DVD and then press CTRL+ALT+DELETE keys. The computer will restart and load Windows 7 Enterprise. Then you can unlok Windows 7 Enterprise without password.
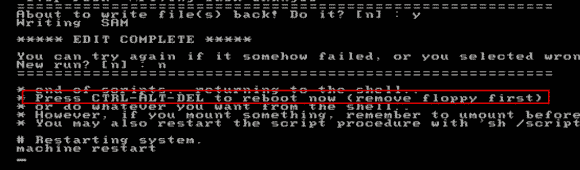
Method 5: Reset Windows 7 Enterprise Administrator/User Password with USB. (100% Working)
When you need an easy and safe method for resetting forgotten Windows 7 Enterprise password, Spower Windows Password Reset Professional is a good choice. It is very easy to use.
Spower Windows Password Reset Professional has a friendly interface for you to reset forgotten Windows password with only several clicks. This is a small but powerful Windows password reset software which can help reset any Windows password without affecting any data or settings on your computer. Currently it is working for Windows 11, 10, 8.1, 8, 7, Vista, XP, Windows server 2019, 2016, 2012, 2011, 2008, 2003, etc. Let’s see how it works.
Step 1: Use Spower Windows Password Reset Professional to create a password recovery disk.
1. Install Spower Windows Password Reset Professional on a working computer where you can login as administrator. (Free download Spower Windows Password Reset Professional.)
2. When finish installation, plug in a blank USB flash drive and launch the software. From a friendly interface, choose “USB Device” option.
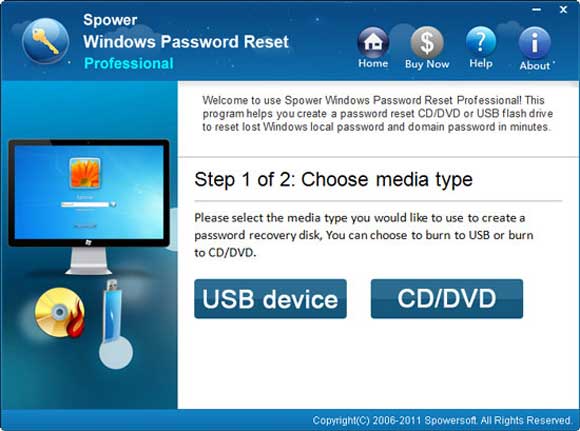
3. Pull down the drive list and then select the USB flash drive you just plugged in. Then click “Begin Burning” and confirm.
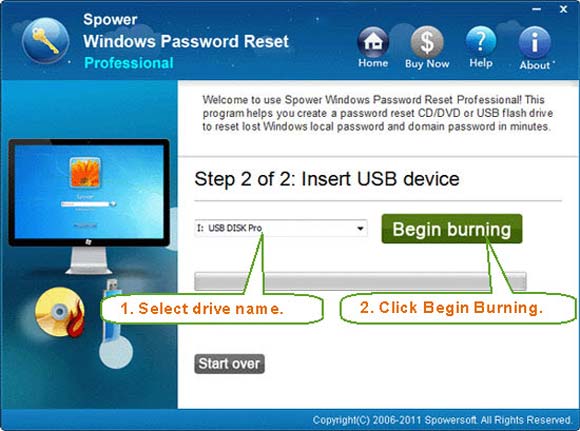
4. When successfully complete burning, click “OK” and then unplug the USB flash drive.
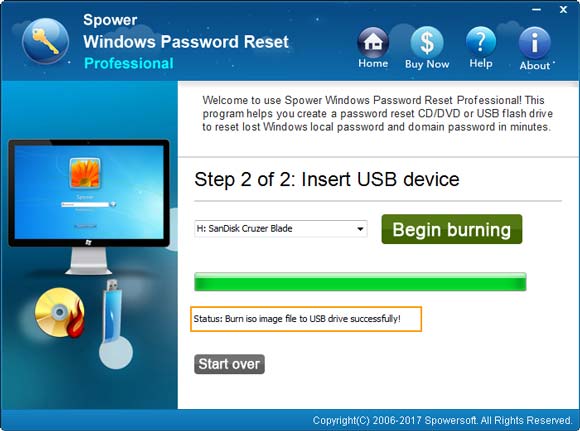
Step 2: Boot your locked computer from the USB and reset Windows 7 Enterprise password.
1. Plug the USB flash drive in your locked computer. Turn on the computer and hit F12 as soon as possible until the Boot Menu appears. Then choose USB option to continue boot. (Have trouble? Learn how to boot computer from USB.)
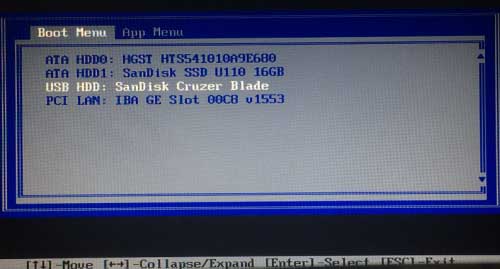
2. Wait for the computer to load Spower Windows Password Reset Professional. From the friendly interface, select your Windows 7 Enterprise and then select your administrator account.
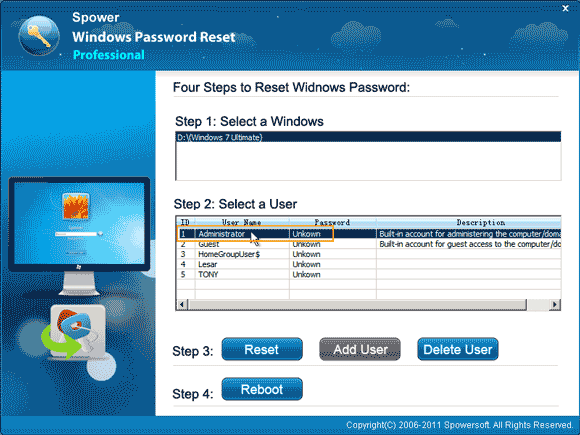
3. To reset the administrator password for Windows 7 Enterprise, click “Reset” button and confirm.
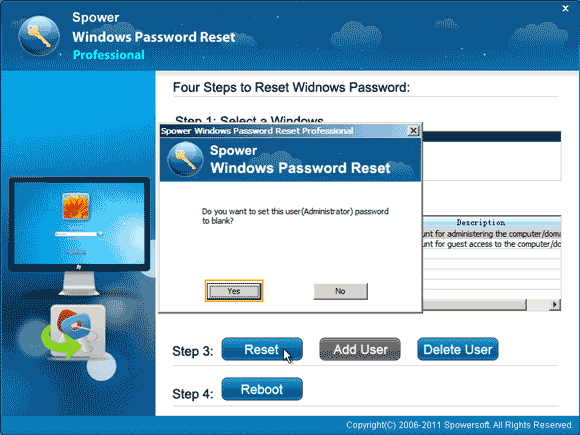
4. The unknown password has been removed and shown “Blank”.
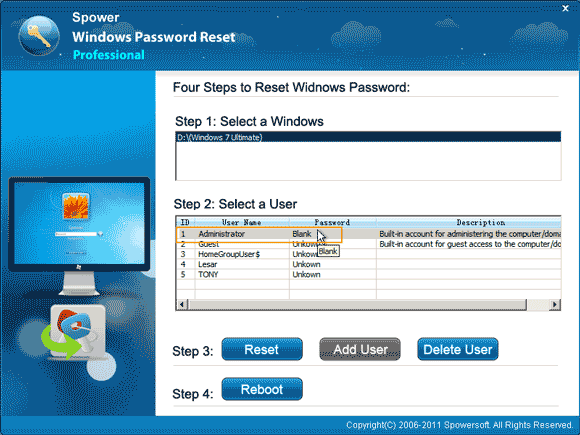
5. Unplug the USB flash drive and then click “Reboot”. When it asks you to confirm, click “Yes”.
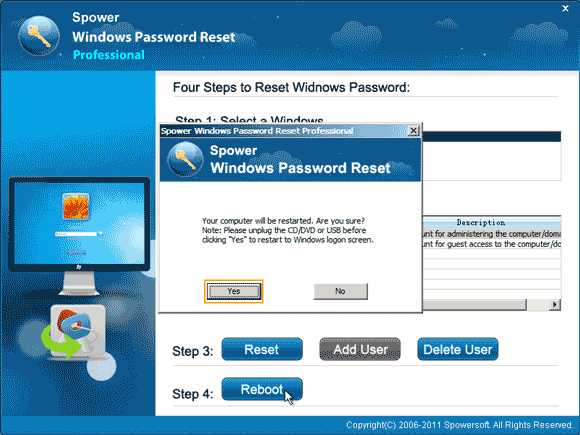
6. PC restarts and loads Windows 7 Enterprise normally. Now you are able to log into Windows 7 Enterprise as administrator without any password.



support@ms-windowspasswordreset.com.




 SPOWER
SPOWER