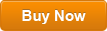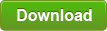How to Reset/Unlock Sony VAIO Laptop Password Windows 7
This article shows you how to reset Windows 7 password on Sony VAIO laptop with or without knowing the password. If you forgot your password and are locked out of your Sony VAIO laptop, these tips also can help you unlock it without old password, without data loss.
Tip 1: Use CTRL-ALT-DELETE Keys to Reset Password on Sony VAIO Laptop Windows 7.
Tip 2: Reset Forgotten Windows 7 Password and Unlock Sony VAIO Laptop with USB.
Tip 3: Unlock Sony VAIO Laptop Password Windows 7 with Password Reset Disk.
Tip 4: Reset Password on Sony VAIO Laptop Windows 7 with Windows Install Media.
If you only need to reset your Windows 7 user account password regularly, please use Tip 1. If you have forgotten your Windows 7 password and are unable to unlock your Sony VAIO laptop, Tip 2, 3, 4 can help resolve the issue easily without data loss.
Tip 1: Use CTRL-ALT-DELETE Keys to Reset Password on Sony VAIO Laptop Windows 7.
This is an easy and fast way to reset password on Sony VAIO laptop Windows 7 without losing data. It is suitable for people who need to reset their password regularly.
Step 1: Log on to your user account in Windows 7. Press CTRL-ALT-DELETE keys at the same time.

Step 2: In the next screen, select “Change a password” option.

Step 3: Your current user account name is selected by default. Now, type your current password in the old password box, type a new password in the new password box and type it again in the confirm box. Then submit.

Step 4: You have successfully reset your password. Click “OK”. In next sign-in, you need to use the new password to log on to the user account.

Tip 2: Reset Forgotten Windows 7 Password and Unlock Sony VAIO Laptop with USB.
When you forget password and are locked out of your Sony VAIO laptop Windows 7, you can use Spower Windows Password Reset Professional to quickly reset forgotten Windows 7 password with USB and then unlock your Sony VAIO laptop without losing data.
Spower Windows Password Reset is one of the most popular Windows password reset tool which can help reset forgotten local or domain administrator and user passwords for any Windows Operating System including Windows 11, 10, 8.1, 8, 7, Vista, XP and Windows server 2003, 2008/R2, 2012/R2, 2016, 2019, etc. You also can use it to create or delete Windows admin account on your locked computer without logging in.
In this tutorial, I will show you how to use the Professional version of Spower Windows Password Reset to unlock Sony VAIO laptop password Windows 7 easily.
Step 1: Create a password recovery disk with USB flash drive.
Firstly, you need to create a Windows password recovery disk by using Spower Windows Password Reset Professional. It supports creating Windows password recovery disk on CD, DVD, or USB flash drive.
1. Download and install Spower Windows Password Reset Professional on a working computer where you can download and install apps. You can purchase the full version or free download the trial version from the following buttons.
2. After installing the software, launch it. Plug a blank USB flash drive into the current computer and then select burn to “USB Device”.

3. Next, select your USB drive and then click “Begin Burning”. When a confirm dialog pops up, select “Yes”.

4. Burning starts and the progress will be completed in a minute. When successfully complete burning, unplug the USB flash drive.

Step 2: Use the USB password recovery disk to reset Windows 7 password on your Sony VAIO laptop.
1. Plug the USB into your Sony VAIO laptop and then boot the machine from USB device. (Usually you need to get into the boot menu to select boot option or change device boot priority in BIOS SETUP.)

2. Wait while the laptop booting from USB and loading Spower Windows Password Reset Professional. When the following screen appears, select Windows 7 from list.

3. Select your administrator account from user list.

4. Click “Reset” button to reset its password to blank.

5. The unknown password has been removed and shown “Blank” in list.

6. Click “Reboot” button. When a confirm dialog pops up, unplug the USB flash drive first and then select “Yes”.

7. Wait until the Windows 7 login screen appears. Select the administrator account to log on without password. You have successfully unlocked your Sony VAIO laptop Windows 7 without password. Anything else about the user account will remain unchanged.

Tip 3: Unlock Sony VAIO Laptop Password Windows 7 with Password Reset Disk.
If you have previously created a password reset disk to store your Windows 7 user account password information, you can use it to easily reset your Sony VAIO laptop password Windows 7 without using any software. Here are the steps:
Step 1: When you attempt to log on to your Windows 7 user account and get failed, select “OK”.

Step 2: Insert your password reset disk and then select “reset password”.

Step 3: Select “Next” when the Password Reset Wizard pops up.

Step 4: Select the inserted password reset disk and then click “Next”.

Step 5: Set a new password for your user account and then click “Next”.

Step 6: Click “Finish” and then use the new password to unlock your Sony VAIO laptop Windows 7.

Tip 4: Reset Password on Sony VAIO Laptop Windows 7 with Windows Install Media.
If you have an official Windows 7 installation DVD, follow this guide to reset forgotten Windows 7 password on your Sony VAIO laptop with Command Prompt. Note: this tip requires replacing the sethc.exe system file with cmd.exe. So anyone can use command to hack into your Sony laptop without using a Windows 7 installation DVD again.
Step 1: Replace sethc.exe with cmd.exe.
1. Boot your Sony laptop from an official Windows 7 installation DVD. When “Install Windows” box appears, select “Next”.

2. Select “Repair your computer” link.

3. System Recovery Options appears, select your Windows installation drive and then click “Next”.

4. Select “Command Prompt”.

5. In the command window, type the following commands and press Enter key after each one.

6. Sethc.exe file has been replaced with cmd.exe. Close the command window and then select “Restart”.

Step 2: Launch Command Prompt on Windows login screen and reset Windows 7 password.
1. When the Windows login screen appears, hit “Shift” key five times to open command window.

2. In the command window, type “net user” and press Enter to list all user accounts names. To reset your target user account password, type “net user [user name] [new password]” and then press Enter key.

3. Close the command window and then use the new password to log on the user account.



support@ms-windowspasswordreset.com.




 SPOWER
SPOWER