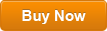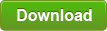Forgot Dell Laptop Password Windows Vista How to Unlock It
Forgot password and are unable to unlock your Dell laptop Windows Vista? How to reset forgotten Windows Vista password on Dell laptop?
A strong password is the one that hard to be guess and it is better if it consists of words and numbers. However, it is likely hard to be remembered. Forgetting password and have to face locked laptop is so frustrating. So this article will show you four fast ways to reset Dell laptop password Windows Vista and unlock it easily.
Trick 1: Easily Unlock Dell Laptop Windows Vista by Resetting Your Admin Password with USB.
Trick 2: Reset Dell Laptop Password Windows Vista with CMD.
Trick 3: Use Password Reset Disk to Reset Forgotten Windows Vista Password on Dell Laptop.
Trick 3: Use Hiren’s CD to Unlock Dell Laptop Windows Vista without Password.
Other than these, I think you don’t need to look for any other method at all. Now, select one of them to resolve your password issue.
Trick 1: Easily Unlock Dell Laptop Windows Vista by Resetting Your Admin Password with USB.
When you forget password to you Dell laptop Windows Vista, the fastest way to unlock the machine is resetting your forgotten password. I highly recommend Spower Windows Password Reset Professional to you as it is one of the most popular Windows password reset tools.
With help of Spower Windows Password Reset Professional, you can easily reset any forgotten Windows user account password via CD, DVD or USB. Now, it can be used to reset forgotten administrator/user password for Windows 11, 10, 8.1, 8,, 7, Vista, XP and Windows server 2019, 2016, 2012/R2, 2008/R2, 2003/R2, 2000, etc.
In this guide, I will show you how to use this small tool to unlock Dell laptop Windows Vista by resetting the administrator password. All data on the laptop will remain unchanged.
Step 1: Create a Windows password reset disk with USB on an available computer.
1. Click “Buy Now” button to purchase Spower Windows Password Reset Professional full version. Seconds later, you will receive a full download link from your email.
2. Download and install Spower Windows Password Reset Professional on an accessible computer. Launch it and plug in a blank USB flash drive to the current computer. There are two options for creating Windows password reset disk. Choose “USB Device” option.

3. Click the small arrow to unfold the drive list and then select your USB flash drive. Click “Begin Burning” and then select “Yes”.

4. The software will automatically create a Windows password reset disk for you. When the progress completed, unplug the USB flash drive.

Step 2: Use the USB flash drive to reset Windows Vista password and unlock your Dell laptop.
1. Plug the USB password reset disk you just created into your Dell laptop. Power on and hit F12 key as soon as possible to get into the Boot Menu. Select USB option and then press Enter key. (More info about this step.)

2. Wait for the laptop to boot from USB and load Spower Windows Password Reset Professional. On the friendly interface, select your Windows Vista from list.

3. In the user list, select your administrator account.

4. Click “Reset” button to reset its password and confirm it.

5. The administrator password will be removed and shown “Blank”.

6. To complete, click “Reboot”. When a confirm message pops up, unplug the USB flash drive and then click “Yes”.

7. The Dell laptop will reboot and load Windows Vista login screen. Now, select the administrator account and logon without password. You have successfully unlocked your Dell laptop and all your data is fine.

Trick 2: Reset Dell Laptop Password Windows Vista with CMD.
This guide will show you how to run net user command to instantly reset Windows Vista user account password without knowing it. This is an easy and fast way to reset Dell laptop password Windows Vista. However, you must have an admin account available on the laptop.
Step 1: Logon the admin account on your Dell laptop Windows Vista. Open the start menu and search for “cmd”. Select it from the search results.

Step 2: In the command window, type “net user” and then press Enter key. All your Windows Vista user accounts will be displayed.

Step 3: To reset your target user account password, type “net user [user name] [new password]” and then press Enter key. The user account password will be changed to the new one. All data of the user account will be fine.

Trick 3: Use Password Reset Disk to Reset Forgotten Windows Vista Password on Dell Laptop.
This is another easy way from Microsoft to reset forgotten Windows Vista password. When you create a password for your user account, it is necessary to create a password reset disk to store the password. In case that you lost the password in future, you can use this disk to reset it without knowing it. So, this is a good for unlocking Dell laptop Windows Vista when you are locked out.
Step 1: After you entered a wrong password for your user account, system will tell you that the user name or password is incorrect. Click “OK” to go back to the login screen.

Step 2: There is a reset password link displayed under the password box. Insert your password reset disk to the Dell laptop and then click the link.

Step 3: Windows Vista password reset wizard is open. Click “Next”.

Step 4: The wizard will use the information on the password reset disk you inserted. Select it and then click “Next”.

Step 5: Choose a new password for your user account and then click “Next”.

Step 6: Click “Finish” to close the password reset wizard. You will now be able to log on to the user account with the new password and unlock the Dell laptop as usual.

Trick 4: Use Hiren’s CD to Unlock Dell Laptop Windows Vista without Password.
If you have forgot password to your Dell laptop Windows Vista and you didn’t create a password reset disk or have an admin account available, you can use Spower Windows Password Reset Professional or Hiren’s CD to unlock your Dell laptop Windows Vista without password. In this guide, I will show you how to use Hiren’s CD to remove Windows Vista admin password from Dell laptop and then unlock it without password.
Note: Hiren’s CD is a free program for technical users, if you are a newbie, using Spower Windows Password Reset tool is a good choice.
Step 1: Use a working computer to download Hiren’s Boot CD from internet. You can search for the program from Google and find it on the Hiren’s official site. After that, burn the downloaded ISO file on to a writable CD/DVD.
Step 2: When you successfully create a Hiren’s Boot CD/DVD, insert the disc to your Dell laptop and then reboot the laptop from it. Once the following screen appears on the screen, press a key on your keyboard to continue.

Step 3: Screen of Hiren’s BootCD appears, hit arrow key to highlight the “Offline NT Password Changer” option and then press Enter key to launch it.

Step 4: Screen will scroll to the Step One. Here you need to let the program load the Windows installation drive. Just type “1” and hit Enter to choose “show probable Windows pattitions” option.

Step 5: Select which part of registry to load. Type “1” and hit Enter key to choose “Password reset [sam system security]” option.

Step 6: Security file SAM is loaded. Type “1” and hit Enter key to choose “Edit user data and passwords” option.

Step 7: All usernames of your Windows Vista are displayed. Choose a user account which you want to reset its password. Just type the user name and then press Enter key.

Step 8: To reset the user account password, type “1” and then hit Enter key.

Step 9: The user account password has been removed from your Dell laptop. Now type “!” and hit Enter key.

Step 10: Type “q” and hit Enter to choose “Quit” option.

Step 11: The program will ask you to save changes to the SAM, type “y” and then press Enter key.

Step 12: When it asks you if try again, type “n” and then press Enter key.

Step 13: That’s all. Eject the Hiren’s CD/DVD and then press CTRL-ALT-DELETE keys to restart the laptop.

Step 14: When the Windows Vista login screen appears, select the user account to sign in without password.



support@ms-windowspasswordreset.com.




 SPOWER
SPOWER