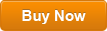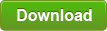How to Recover Lost Windows Vista Administrator Password
Frequently asked questions from Windows Vista users:
1. How do I log into my Windows Vista computer if I forgot the password?
2. I forgot my laptop password Windows Vista. How to recover lost admin password in Windows Vista without losing data? I don't want to reinstall my Windows Vista.
3. Forgot windows Vista password no reset disk and I have no other admin account, how to regain access to my computer?
4. How to recover a lost Windows Vista administrator password with USB flash drive?
If you also meet one of these problems, read this article and you will get three workable solutions to resolve these problems. It will show you how to recover Windows Vista administrator password by using Spower Windows Password Reset Tool, Command Prompt or Ophcrack Live CD.
You can choose one of the following tutorials to resolve your password issue on your Windows Vista computer.
Solution 1: Recover Windows Vista Administrator Password with Spower Password Tool. (Easy and safe)
Solution 2: Recover Lost Windows Vista Password by Using Ophcrack. (Find out the original password)
Solution 3: Recover Windows Vista Administrator Password with Command Prompt. (Use Windows installation CD)
Solution 1: Recover Windows Vista Administrator Password with Spower Password Tool. (Easy and safe)
Spower Windows Password Reset is a useful Windows password recovery tool which can help recover lost administrator password for Windows 11, 10, 8.1, 8, 7, Vista, XP without losing any files or settings.
In this tutorial, I will show you how to use “Spower Windows Password Reset Professional” to instantly recover lost Windows Vista administrator password. To accomplish this task, you will need another computer and an USB flash drive and then complete the steps bellow.
Step 1: Create a Windows password recovery disk with USB flash drive.
Spower Windows Password Reset Professional supports creating Windows password recovery disk with CD, DVD and USB flash drive. Now, you need a working computer to do this.
1. Click “Buy Now” button to purchase full version of Spower Windows Password Reset Professional. Seconds later, you will receive a download link which allows you to download the Spower Windows Password Reset Professional full version.
2. Next, install the software on a computer which you can login. When complete installation, plug a blank USB flash drive in the computer and then launch the software. It will show you a friendly interface, just click “USB Device” button.

3. Drop down the drive list and select the connected USB flash drive. Then click “Begin Burning” to start creating a password recovery disk.

4. When burning completed, close the software and unplug the USB flash drive.

Step 2: Use the USB to recover any Windows Vista user account password on your locked computer.
1. Insert the Windows password recovery disk (USB flash drive) to your locked computer. Turn on the computer and hit F12 (Boot Menu entry key) as soon as possible until the Boot Menu comes out.

2. When the boot menu appears, press arrow key to highlight the USB option and then press Enter key. (Step-by-step guide about how to boot from USB.)

3. The computer will boot from USB and load a friendly interface of Spower Windows Password Reset Professional. From the interface, select your Windows Vista operating system and then click your administrator account.

4. Click “Reset” button to reset the selected user account password.

5. The unknown password will be removed and shown “Blank” in passwords list.

6. Click “Reboot”. When it ask you to unplug your password recovery disk, remove your USB flash drive and then click “Yes”.

7. The computer will restart and load Windows Vista login screen. Then select the administrator account to login without password.

Solution 2: Recover Lost Windows Vista Password by Using Ophcrack. (Find out the original password)
If you need to recover your original password of Windows Vista, Ophcrack must be your best choice. This is a free Windows password cracker based on rainbow tables. It is a very efficient implementation of rainbow tables done by the inventors of the method. It comes with a Graphical User Interface and runs on multiple platforms. Presently, it is working for Windows 7, Vista and XP. However, it can only recover simple password if you need to get back your password fast. If you need to recover a long password, this program should not be a good choice.
It is easy to use Ophcrack to recover lost Windows Vista password on a locked computer. You can try by following the tutorial given bellow.
Step 1: From Ophcrack home page, download Ophcrack Live CD on another computer where you can login.

Step 2: Use a CD/DVD burner to burn the downloaded ISO file on to a writable CD. (Create a bootable CD)
Step 3: Insert the Ophcrack CD to your locked computer and then reboot the computer from it. If you or someone changed the boot order, you may need to set the computer to boot from CD/DVD in BIOS SETUP table.

Step 4: Once the computer successfully boots from CD, Ophcrack will run and show you an interface as the screenshot bellow. Now press Enter key to select the highlight option.

Step 5: Ophcrack will automatically recover all passwords for your Windows Vista user accounts. When it successfully recovers a password for one of your admin account, remember the user name and passwords.

Step 6: Now you can restart the computer and then use the recovered password to log on the user account in Windows Vista.
Solution 3: Recover Windows Vista Administrator Password with Command Prompt. (Use Windows installation CD)
If you have an official Windows Vista installation CD/DVD, you can use it to recover your lost Windows Vista administrator password with Command Prompt. This is an efficient way for Windows Vista password recovery when you lost password and locked out of your computer.
To recover Windows Vista password with Command Prompt, complete the 7 steps given bellow.
Step 1: Boot your locked computer from a Windows Vista installation CD/DVD. From “Install Windows” screen, select “Next”.

Step 2: Next, select “Repair your computer” at the lower left corner.

Step 3: Select your Windows Vista operating system to repair and click “Next”.

Step 4: From “System Recovery Options”, select “Command Prompt”.

Step 5: At the command prompt window, run the following commands. Press Enter key after each command.
1. C:

2. Cd c:\windows\system32

3. REN sethc.exe sethc_bak.exe

4. Copy cmd.exe sethc.exe

Step 6: Close the Command Prompt window. Remove your Windows installation CD/DVD and then click “Restart” on the system recovery options.

Step 7: When the Windows Vista login screen appears, hit SHIFT key five times to run sethc.exe which is now allowing you to run commands. Now, type “net user [user name] [new password]” and then press Enter key. (Please replace the user name and password with yours.) Then the user account password will be changed to yours. That’s all. You will now be able to login Windows Vista with the new password.



support@ms-windowspasswordreset.com.




 SPOWER
SPOWER