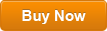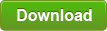Reset Administrator Password in Windows 8 Pro without Login
If you have forgotten password to your Windows 8 Pro administrator which is the only admin account on your computer, how to unlock Windows 8 Pro when it keeps asking for the password?
All you need to do is resetting the forgotten password for the administrator account. How can you reset login password in Windows 8 Pro if you don't have admin privileges? Take it easy. In this article, I will show you three great methods for resetting forgotten Windows 8 Pro administrator password without login. Then you can unlock your Windows 8 Pro as usual and all data in the computer will be fine.
Method 1: Reset Windows 8 Pro Administrator Password via Password Reset Wizard.
Method 2: Use Spower Password Tool to Reset Windows 8 Pro Administrator Password via USB. (Easy and Safe)
Details of these methods are given bellow. You can choose one of them to resolve your password issue in several minutes.
Method 1: Reset Windows 8 Pro Administrator Password via Password Reset Wizard.
To use Password Reset Wizard to unlock Windows 8 Pro, you must firstly have a password reset disk which was created for your administrator account. What’s it means?
In Windows 8 Pro, people can create a password reset disk to prevent a forgotten password for a specific user account like administrator when you add a password to it. When you forget the administrator password in future, you can use the password reset disk to open password reset wizard and reset the password without knowing it. If you have previously created a password disk, complete the following steps to unlock your Windows 8 Pro easily.
Step 1: From Windows login screen, select your administrator account and enter a wrong password. A link for resetting password will be shown under the password box. At this point, insert your password reset disk to the computer and then click the reset password link.

Step 2: Windows password reset wizard will be displayed soon on the screen. Click “Next” to continue.

Step 3: Select the password reset disk from pull-down drive list and then click “Next”.

Step 4: In this step, it allows you to set a new password for the administrator account. Just enter a password and reenter it to confirm. Then click “Next”.

Step 5: The administrator password has been changed. Please remember it. Click “Finish”. Now you are able to unlock the Windows 8 Pro administrator by using the new password.

Method 2: Use Spower Password Tool to Reset Windows 8 Pro Administrator Password via USB. (Easy and Safe)
Forgot Windows 8 Pro no password reset disk? No problem. You can use Spower Windows Password Reset Professional to help reset the forgotten password and unlock your Windows 8 Pro without affecting any of your data or setting.
This is a professional Windows password reset tool which can help you reset forgotten administrator password for any Windows Operating System without login. Key features of Spower Windows Password Professional:
- Reset forgotten password for Windows 11, 10, 8.1, 8, 7, Vista, XP, 2000 local user account.
- Reset forgotten password for Windows server 2019, 2016, 2012/R2, 2008/R2, 2003 local user account.
- Reset any Windows user account password without losing any of your data.
- Support running from CD, DVD and USB flash drive/Pen drive.
- Compatible with all computers including desktop and laptop computers including all brands such as Dell, HP, Acer, HUAWEI, Toshiba, Samsung, Sony, Asus, IBM, Lenovo, MSI...
Please follow the guide given bellow to unlock Windows 8 Pro by resetting administrator password without login.
Step 1: Use Spower Windows Password Reset Professional to create a universal password reset disk with USB flash drive.
1. From another computer, download and install Spower Windows Password Reset Professional full version. Then launch the software.
2. Plug a blank USB flash drive in to the computer and choose “USB Device” from interface of the software.

3. The USB flash drive will be shown in drive list. Pull down the drive list and select the plugged USB flash drive. Click “Begin Burning”. The software will create a password reset disk for you in a minute.

4. When it prompts you that burning successfully completed, close the software and then unplug the USB flash drive.

Step 2: Reset administrator password for your Windows 8 Pro.
With help of the newly created USB flash drive, you can get access to your locked computer and reset any Windows user account password with just a few clicks.
1. Connect the USB flash drive to your locked computer. Firstly, you need to set the computer to boot from USB.

2. A moment later, the computer will load Spower Windows Password Reset Professional automatically. All user accounts of your Windows 8 Pro will be displayed in list. Now, click your administrator account.

3. Click “Reset” button to reset the administrator password to blank.

4. The unknown password of administrator will be removed and shown “Blank”.

5. Now, click “Reboot”. A confirm message pops up, unplug the USB flash drive and select “Yes”.

6. The computer will load Windows 8 Pro normally and sign in to the administrator account automatically without entering any password.

Method 3: Use Command to Reset Administrator Password and Unlock Windows 8 Pro. (Without Using any Windows Installation Disk)
What can you do if you want to reset Windows 8 Pro password with Command Prompt? You can do this easily if you have an admin account available on your computer, but you don’t have. You also can use a Windows 8 installation DVD to help open Command Prompt. In this tutorial, I will show you another way to use Command Prompt to reset Windows 8 Pro administrator password and unlock a locked computer. Please refer to the following guide.
Step 1: From a working computer, download Ubuntu Desktop from the official site and then burn it on to a writable CD/DVD.

Step 2: Boot your locked computer from the Ubuntu Live CD/DVD. You will see the following screen. Press “Enter” key on your keyboard to continue.

Step 3: For a moment, select “Try Ubuntu” when the Install screen appears.

Step 4: From the left task bar, click the folder icon > Other Locations > Your Windows installation drive.

Step 5: Open Windows folder.

Step 6: Open System32 folder.

Step 7: Find out “Utilman.exe” file and then rename it as “Utilman.exe.old”.

Step 8: Find out “cmd.exe” file. Make a copy of it and then rename the copy file as “utilman.exe”.

Step 9: Now, remove your CD/DVD and then restart the computer. When the Windows login screen appears, click “Ease of access” icon.

Step 10: Ultiman window will be opened soon. At this window, you can run net user command to reset your Windows 8 Pro administrator password easily. Firstly, type “net user” and press Enter key to display all user accounts of your Windows.

Step 11: To reset your administrator password, type “net user administrator 123456” and then press Enter key. “123456” is the new password you want.

Step 12: Close the utilman window and then you can use the new password to unlock your Windows 8 Pro administrator account.

Note: Don’t forget to boot your computer from the Ubuntu live CD/DVD again to delete the newly created utilman file and then rename “Utilman.exe.old” to “utilman.exe”. That’s all.


support@ms-windowspasswordreset.com.




 SPOWER
SPOWER