How to Reset Windows 7 Starter Password When Forget It
“I forgot my admin password in Windows 7 Starter and a password reset disk was not created, how can I reset the forgotten password and get back into my Windows 7 Starter admin account?”
If you also come across this kind of problem, with approaches in this article, you can easily reset Windows 7 Starter admin password without knowing it and then easily unlock your Windows 7 Starter without old password!
Method 1: Use an All-in-one Password Reset Tool to Reset Windows 7 Starter Admin Password.
Method 2: Reset Windows 7 Starter Password in Safe Mode with Command Prompt.
Method 3: Reset Windows 7 Starter Password by Using Chntpw Password Remover.
Method 1: Use an All-in-one Password Reset Tool to Reset Windows 7 Starter Admin Password.
If you forgot Windows 7 Starter password no reset disk, the easiest way to reset the forgotten password is using Spower Windows Password Reset Professional, which is an all-in-one Windows password reset tool. It can be used to reset any user account’s password for Windows 11, 10, 8.1, 8, 7, Vista, XP, Windows server 2019, 2016, 2012, 2008, 2003 etc. (Free download Spower Windows Password Reset Professional)
Here is how to use the software to easily reset Windows 7 Starter administrator password within three minutes!
Step 1: Use Spower Windows Password Reset Professional to create a Windows password recovery disk on another computer.
1. Log on to a computer as administrator, download and install Spower Windows Password Reset Professional. When you launch the software, it gives you two options to create a Windows password recovery disk: CD/DVD or USB. Consider that a USB is easier to use, please plug in a blank USB flash drive to the computer and then select “USB device” option.

2. The plugged USB will be shown in drive list. Pull down the list and then select it. Then click “Begin Burning” to create a Windows password Recovery disk automatically. (Note, the USB will be formatted in the burning process, so please make sure that you have backup your data.)

3. When successfully complete burning, close the software and unplug the USB. Now you can use the USB disk to reset any Windows user password on locked computer.

Step 2: Use the Windows password recovery USB disk to reset Windows 7 Starter Password on your locked PC.
1. Connect the USB to your locked computer with Windows 7 Starter.

2. Boot the computer from the USB disk: Press power button and then hit F12/Fn+F12 immediately while the brand logo appears. It will show you the Boot Menu. Press arrow key to highlight USB option and then press Enter. (Read more about this step if you need help.)

3. When the computer successfully boots from USB, "Spower Windows Password Reset" will run automatically and load all user accounts of Windows 7 Starter. Wait for the process until the following screen appears.

4. To reset Windows 7 Starter administrator password, just click “Administrator”.

5. Click “Reset” button. When it shows you a message, click “Yes”.

6. The administrator’s password will be cleared. So the unknown password will be changed to “blank” in password list.

7. If you need to reset other user accounts’ passwords, select your target user account and then click “Reset” to reset its password. After that, click “Reboot” button. When a confirm message appears, unplug your USB first and then click “Yes”. The computer will restart automatically in normal mode.

8. When Windows 7 Starter welcome screen appears, select your user account to login without password.

Method 2: Reset Windows 7 Starter Password in Safe Mode with Command Prompt.
From Windows safe mode, people can resolve many system problems including the password issue. In this tutorial, I will show you how to reset Windows 7 Starter user password in Safe Mode with Command Prompt. Ii is very easy.
Step 1: Press power button to turn on your computer and press F8 key immediately while the computer brand logo appears. If successful, “Advanced Boot Options” will be shown on the screen. Now use arrow keys to highlight “Safe Mode with Command Prompt” option. Then press “Enter” key.

Step 2: Wait for the process of loading Safe Mode files. When Windows 7 Safe Mode welcome screen appears, select the built-in administrator or any admin account and enter your password to login.

Step 3: The system will directly open Command Prompt for you. Type in “net user” and then press “Enter”. You will see all user accounts of Windows 7 Starter on this computer.

Step 4: To reset a user account’s password, type in “net user dave 123456” (replace dave with yours) and then press “Enter” key. The user account’s password will be replaced with “123456”.

Step 5: When you finish resetting password, press CTRL-ALT-DELETE and click “Restart”.

Step 6: When Windows 7 Starter welcome screen appears, you can use the new password to log on the user account.

Note: If you don’t have an available admin account on the computer or the built-in administrator was disabled, this method cannot help you at all, but you can follow Method 1 to reset forgotten password for any user account of your Windows 7 Starter.
Method 3: Reset Windows 7 Starter Password by Using Chntpw Password Remover.
To reset Windows 7 Starter password with Chntpw, you must firstly download a program named Hiren’s Boot CD on another computer which you can access. After you downloaded it, extract the ISO image file and then use a CD/DVD Burner (Nero or ImgBurn) to burn it on to a CD/DVD.
Now, you can use the bootable CD/DVD which contains Chntpw password remover to reset any user account’s password on your Windows 7 Starter computer.
Step 1: Insert the CD/DVD into your locked computer and then boot the computer from the disc. You may need to change boot order of your computer devices if the computer doesn’t boot from CD/DVD. Here is the detailed guide about how to boot from CD/DVD-ROM.

Step 2: Once the computer successfully boots from CD/DVD, press “Enter” to continue.

Step 3: Hiren’s Boot CD screen will soon appear, use arrow keys to highlight “Offline NT Password Changer” and then press “Enter”.

Step 4: Once the program has been loaded, you see Step ONE which you have to select which partition that has Windows installed. Type in “1” and press “Enter”.

Step 5: Select which part of registry to load. Type in “1” and then press “Enter”.
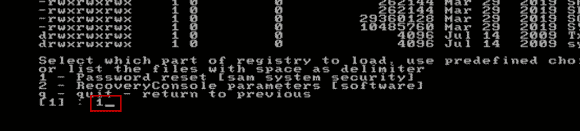
Step 6: If successfully load the registry, on “Chntpw Main Interactive Menu”, type in “1” and press “Enter” to select “Edit user data and passwords”.

Step 7: All user accounts of Windows 7 Starter will be shown under the “Chntpw Edit User Info & Passwords”. To select the administrator account, type in “Administrator” and then press “Enter”.

Step 8: To reset the administrator’s password, type in “1” and then press “Enter”. The password will be removed.

Step 9: You have successfully reset password for administrator, now you need to save changes and exit the program.
1. Type in “!” and then press “Enter” to quit.

2. Type in “q” and then press “Enter” to continue quit.

3. It will ask you to write files back. Type in “y” and then press “Enter” to save changes.

4. Next, it will ask you if try again. Type in “n” and then press “Enter” to exit the program.

Step 10: Now eject your CD/DVD and then press CTRL-ALT-DEL keys to restart the computer. When Windows 7 login screen appears, you can log on administrator without password!



support@ms-windowspasswordreset.com.




 SPOWER
SPOWER