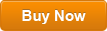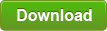How to Get into Locked Windows 7 Laptop If Forgot Password
Forgot Windows 7 password and locked out of your laptop? How to get into the Windows 7 laptop without reinstalling system?
There is no doubt that the fastest way to get into the locked Windows 7 laptop is resetting the forgotten Windows login password. Another efficient way to get into the laptop is adding a new user account to Windows 7 without logging in. This post will show you three easy ways to reset forgotten Windows 7 admin password and a fast way to create new admin account for locked Windows 7 via USB flash drive. Then get into a locked laptop with new password or new admin account. Details of the tricks are listed as follows.
Trick 1: Get into Your Locked Windows 7 Laptop with Password Reset Disk. (Recommend)
Trick 2: Get into Your Locked Windows 7 Laptop without Password by Using Hiren’s CD.
Trick 3: Get into Your Locked Windows 7 Laptop with USB Flash Drive. (Recommend)
Trick 4: Add a New Admin Account to Locked Windows 7 Laptop without Logging in.
Trick 1: Get into Your Locked Windows 7 Laptop with Password Reset Disk. (Recommend)
Why I recommend you to use a password reset disk? It is an easy and safe way recommended by Microsoft to get into a locked Windows 7 laptop when you forget your login password. The only fault is that you must have first created a Windows 7 password reset disk for your admin account while you can log on. If you have forgotten your Windows 7 admin account password and you didn’t create password reset disk at all, unfortunately, this trick doesn’t work for you.
Somebody consider creating a Windows 7 password reset disk from another computer and then use it on their locked computer. Note that this is not working as well. So, if you have previously created a password reset disk, just follow this simple guide to reset your forgotten Windows 7 password and get into your locked laptop without losing data.
Step 1: Turn on your locked laptop. From the Windows 7 logon screen, select your user account and enter a wrong password. When submit, it will show you that the user name or password is incorrect. Click “OK”.

Step 2: Under the password box, a link for resetting password is displayed. Insert your password reset disk to the laptop and then select the link.

Step 3: Password reset wizard pops up. This wizard will help you reset the admin account password easily. Click “Next” to continue.

Step 4: Select the password reset disk and then click “Next”. The wizard will use the information on the disk to help your reset the admin password.

Step 5: Type a new password and then type it again to confirm. Click “Next”.

Step 6: You have successfully reset the Windows 7 admin password. Now you can use the new password to get into the locked Windows 7 laptop.

Trick 2: Get into Your Locked Windows 7 Laptop without Password by Using Hiren’s CD.
You may have heard that there is a program named Hiren’s Boot CD can help remove Windows password from locked computer. This is a free way to get into your locked Windows 7 laptop with a Lunix Live CD. The following procedure is about how to use Hiren’s CD to get into a locked Windows 7 laptop without password.
Note: If you are a new hand in IT technology, I highly recommend you to use Trick 3 which lets you reset any Windows 7 user account password with just a few clicks on a friendly screen.
Step 1: You must first use another computer to download Hiren’s Boot CD file. Then burn the ISO file on to a writable CD.
Step 2: Insert the newly created CD to your locked laptop. Reboot the laptop from the disc. (Learn how to boot from CD if you have trouble on this step.)
Step 3: When Hiren’s BootCD list appears on the screen, hit arrow key to move highlight to “Offline NT Password Changer”. Press Enter key to launch it.

Step 4: Seconds later, the program will run and ask you to select an option. Under step one, select “show probable Windows partitions only” option via typing “1” and press Enter key.

Step 5: Next, select which part of registry to load. Just type “1” and press Enter to select “Password reset (sam system registry)” option.

Step 6: The registry you chose has been loaded. Type “1” and hit Enter to select “Edit user data and passwords” option. The program will allow you to edit user details from the registry.

Step 7: You will see all your Windows 7 user accounts are displayed on the screen. To select your administrator account, type “Administrator” and then hit Enter key.

Step 8: Now you are able to remove the administrator password from the locked computer by selecting “Clear user password”. Type “1” and press Enter key to select it.

Step 9: Password cleared! You don’t need to do anything further. Just type “!” and hit Enter key.

Step 10: To select “Quit” option, type “q” and then press Enter.

Step 11: You need to save changes to the SAM system registry file now. Type “y” and hit Enter.

Step 12: You have successfully removed Windows 7 administrator password from the locked laptop. The program asks you if try the whole process again. Type “n” and press Enter to say NO.

Step 13: Now, remove your CD and then press CTRL-ALT-DELETE keys at the same time. Wait while the laptop reboots and load Windows 7 logon screen. Then select the administrator account to get into your locked Windows 7 laptop without password.

Trick 3: Get into Your Locked Windows 7 Laptop with USB Flash Drive. (Recommend)
Rather than using the Hiren’s BootCD, I prefer to use a USB flash drive to resolve the password issue and get into locked Windows 7. To accomplish this task, you need help of Spower Windows Password Reset Professional which allows users to easily create a Windows password reset disk with CD, DVD or USB. Then you can use the USB password reset disk to reset your forgotten Windows 7 admin password and get into your locked laptop.
Spower Windows Password Reset Professional is one of the most popular Windows password reset tools which not only work for Windows 7, but also Windows 11, 10, 8.1, 8, Vista, XP and Windows server 2019, 2016, 2012/R2, 2008/R2, 2003/R2, 2000, etc. It is very easy to use that anyone can use it. Here I will show you how to use the software to reset administrator password and get into a locked Windows 7 laptop computer easily without affecting data or settings.
Step 1: Use Spower Windows Password Reset Professional to create a password reset disk with USB flash drive.
You need to do this on another computer which you can logon because you have been locked out of your Windows 7 laptop.
1. Use another computer to download and install Spower Windows Password Reset Professional full version. (You can get it from the following buttons. Just click “Buy Now” button to purchase the software and then you will receive a full download link in seconds.)
2. Once you finish installation, launch it and plug a blank USB flash drive into the computer. A friendly interface appears, choose “USB Device” option.

3. You have chosen creating a Windows password reset disk with USB. Now select the USB flash drive from list and then click “Begin Burning” button and confirm it.

4. The software will first format the USB flash drive and create a password reset disk on it. When successfully complete burning, unplug the USB flash drive.

Step 2: Get into your locked Windows 7 laptop by resetting administrator password with the USB.
1. Plug the USB password reset disk into your locked laptop. Boot the laptop from USB. If you have trouble in doing this, refer to this guide: how to set a computer to boot from USB.

2. Wait for the laptop to boot from USB and load Spower Windows Password Reset Professional. When a friendly interface appears on the screen, click “Windows 7”.

3. All user accounts in your Windows 7 system are displayed in list. Click your administrator account.

4. To reset the administrator password, click “Reset” button and then select “Yes”.

5. The unknown password has been removed and shown “Blank” in list. It means that there is no password for the user account.

6. Click “Reboot” When a confirm message pops up, unplug the USB flash drive first and then select “Yes”.

7. The laptop will reboot and boot Windows 7 normally. Then you can logon the administrator account and get into your locked laptop without password!

Trick 4: Add a New Admin Account to Locked Windows 7 Laptop without Logging in.
Besides resetting Windows 7 administrator password, you can use Spower Windows Password Reset Special to add a new admin account to your locked Windows 7 by using USB flash drive. This is useful for people whose admin accounts were disabled and are locked out of their computer.
Spower Windows Password Reset Special is one of the best Windows password reset tool which not only can be used to reset forgotten Windows local/domain administrator password, but also add or delete admin account on locked computer. All data and settings on the computer will be fine after you reset password or managed your user accounts.
Step 1: Use Spower Windows Password Reset Special to create a password reset disk with USB. (Get Spower Windows Password Reset Special from the following link and then follow the guide in Trick 3 to create a password reset disk with USB.)
Step 2: Boot your locked laptop from the USB password reset disk. (Learn how to boot from USB.)

Step 3: When Spower Windows Password Reset Special runs on your locked laptop, you will see a friendly interface appears on the screen. Select your Windows 7 OS and then click “Add User” button.

Step 4: Add User box pops up, type in a new user name and set a password for it. Click “OK”.

Step 5: The new user account with admin privileges and password will be shown in list.

Step 6: Click “Reboot”. When a confirm box pops up, unplug the USB flash drive and then click “Yes”.

Step 7: After restarting, the new user account will be displayed on the Windows login screen. Select it and enter its password to log on. You have successfully got into your locked Windows 7 laptop.



support@ms-windowspasswordreset.com.




 SPOWER
SPOWER