Reset Windows 10 Password with Command Prompt (Step-by-Step)
How can you reset Windows 10 password using Command Prompt? If you use a Microsoft account in Windows 10, you don’t need to reset password with CMD but only use your email or phone number to reset password from the official website. If you are searching for answer about how to reset Windows 10 local admin password with Command Prompt, you are come in the right place that you can find answers to the question here.
A command prompt is an entry point for typing computer commands in the Command Prompt window. By typing commands at the command prompt, you can perform tasks on your computer without using the Windows graphical interface. It is built not only on advanced commands, but also on performing basic operations such as changing the current directory, switching to another drive, viewing the contents of a directory, creating and renaming folders, copying, deleting files and folders, launching applications and resetting Windows password. Of course, the first thing you must do is learning how to open Command Prompt on your Windows 10 computer and you are able to run commands with administrator permissions.
This article will teach you how to open Command Prompt and run commands to reset forgotten Windows 10 password. There are about four ways to launch the Command Prompt program with administrator permissions and then you can reset any Windows 10 local user account password.
Tip 1: Use an Admin Account to Run Command Prompt and Reset Windows 10 Password.
Tip 2: Boot Windows 10 in Safe Mode with Command Prompt.
Tip 3: Use a Windows 10 Installation DVD to Replace Utilman Tool with Command Prompt Tool.
Tip 4: Use Ubuntu OS to Launch Command Prompt from Windows 10 PC.
If you need an easy and fast way to reset Windows 10 password, use the following tip which can help you reset administrator or other user accounts passwords via a few clicks and the whole process will only take you about 3 minutes.
Tip 5: Reset any Windows Password with Spower Windows Password Reset Professional. (Work for Windows 11, 10, 8.1, 8, 7, Vista, XP, Windows server 2019, 2016, 2012, 2008, 2003, etc.)
Now, let’s go through the step-by-step procedures one-by-one.
Tip 1: Use an Admin Account to Run Command Prompt and Reset Windows 10 Password.
If you have an admin account available on your Windows 10 computer, follow this guide to launch Command Prompt and reset any Windows 10 user account password.
Step 1: Log on the admin account on your computer. Open “Start” menu and type “cmd” in the search bar. Then select “Command Prompt” from search result.

Step 2: At the Command Prompt window, type “net user” and press Enter key on your keyboard. All local user accounts of Windows 10 will be displayed.

Step 3: To reset a user account password, type “net user [user name] [new password]” and then press Enter key. The old password will be replaced with the new one. You will now be able to use the new password to log on the user account in next sign-in.

Tip 2: Boot Windows 10 in Safe Mode with Command Prompt.
If you forgot Windows 10 password and you can’t log into Windows 10, just boot into Windows 10 Safe Mode and then reset the forgotten password in Command Prompt. Here is how.
Step 1: On the Windows 10 login screen, hold down “Shift” key. Click “Restart” while the key still pressed.

Step 2: PC restarts and show you the “Choose an option” screen. Select “Troubleshoot”.

Step 3: In troubleshoot screen, select “Advanced options”.

Step 4: In advanced options, select “Startup settings”.

Step 5: Now you need to restart the computer and then you can change Windows options. Click “Restart” button to continue.

Step 6: Press number 6 or “F6” key on your keyboard to choose “Enable Safe Mode with Command Prompt” option.

Step 7: Wait for Windows 10 to load Safe Mode and launch Command Prompt automatically. (Note: If it asks you to choose a user account to login, choose an admin account and type the password.) Now type “net user” in the command prompt window and then press Enter. All user accounts of Windows 10 are listed.

Step 8: To reset forgotten password for your Windows 10 user account, type “net user [user name] [new password]” and then press Enter. Now close Command Prompt and press CTRL-ALT-DELETE keys and choose restart. After that, you can use the new password to sign in to the user account.

Tip 3: Use a Windows 10 Installation DVD to Replace Utilman Tool with Command Prompt Tool.
With help of a Windows 10 installation DVD, you are able to run commands to replace Utilman tool with Command Prompt tool on your Windows 10 computer. When you launch Utilman on the Windows 10 login screen, it will show you a command prompt window so that you are able to run commands to reset Windows 10 password. Read detailed steps bellow.
Step 1: Put your Windows 10 installation DVD into the DVD-ROM of your computer. Then reboot the computer from the disc. (Tutorial about how to boot from CD/DVD.)

Step 2: Wait for the computer to load Windows setup screen. When you see the following screen, click “Next” to continue.

Step 3: From the next screen, select “Repair your computer”.

Step 4: When “Choose an option” screen appears, select “Troubleshoot”.

Step 5: On “Advanced options” screen, select “Command Prompt”.

Step 6: At the command prompt window, type the following commands and press Enter key after each one. After that, the utilman.exe will be replaced with cmd.exe.
1. c:
2. cd windows
3. cd system32
4. ren utilman.exe utilman_bak.exe
5. copy cmd.exe utilman.exe

Step 7: Now you need to boot Windows 10 in normal mode. Just type “wpeutil reboot” and then press Enter.

Step 8: PC restarts and load Windows 10 login screen. Click “Ease of access” icon to launch Utilman tool.

Step 9: When utilman window appears, type “net user” and then press Enter to display all user accounts of your Windows 10.
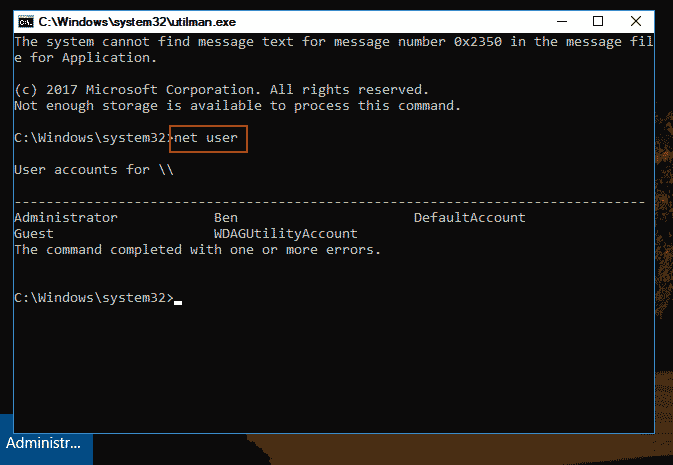
Step 10: To reset Windows 10 administrator password, type “net user administrator Pass123456” and then press Enter.

Step 11: “Pass123456” is the new password you want. Now you can use the password to log on the administrator account.

Tip 4: Use Ubuntu OS to Launch Command Prompt from Windows 10 PC.
If you don’t have a Windows 10 installation disk, you can use Ubuntu OS to accomplish this task. However, it is a little hard for new hand. To use Ubuntu OS to launch Command Prompt from your Windows 10 computer and reset user account password, complete the following steps.
Step 1: Download Ubuntu from the official website and then burn the ISO file on to a blank DVD. With live Ubuntu DVD, you can run the Ubuntu OS on your computer without installing it.

Step 2: Boot your Windows 10 computer from the disc. (Read more about how to boot from CD/DVD.)
Step 3: Wait for the computer to load Ubuntu screen, select “Try Ubuntu”.
Step 4: On the left Taskbar, find and select the hard drive where your Windows 10 installation is.
Step 5: Open Windows > system32 folder.
1. Find out “Ultilman.exe” and rename it to “Utilman_bak.exe”.
2. Find out “cmd.exe” file, copy it and save in this folder, rename the copy file to “Utilman.exe”.
Step 6: Eject your Ubuntu live DVD and then restart the computer.
Step 7: Wait for the computer to load Windows 10 in normal mode. When the Windows 10 login screen comes out, click “Ease of access” icon to run Utilman program.

Step 8: Now you can run command in the Utilman window with administrative privileges. To reset Windows 10 administrator password, type the command “net user administrator Pass123456” and then press Enter key.

Step 9: Close the Utilman window and now you are able to log on the administrator account with the new password “Pass123456”.

Tip 5: Reset any Windows Password with Spower Windows Password Reset Professional.
If you are unable to use Command Prompt to reset your Windows 10 password, you can use Spower Windows Password Reset Professional to help reset your forgotten Windows 10 password easily and safely.
This is currently the best Windows password reset tool which allows you to reset forgotten local user account password for Windows 11, 10, 8.1, 8, 7, Vista, XP and Windows server 2019, 2016, 2012, 2008, 2003 without effecting any of your data and settings on your computer. It works perfectly on any brand of computer such as Dell, HP, Acer, Asus, Toshiba, Lenovo, Samsung, HUAWEI, etc.
Step 1: Create a password reset disk from another computer.
1. Download and install Spower Windows Password Reset Professional on a working computer where you can login as administrator. (Free download Spower Windows Password Reset Professional.)
2. Plug a blank USB flash drive in the current computer and launch the software. From the software interface, choose “USB Device” option.

3. From next screen, drop down the drive list and select the connected USB flash drive. Then click “Begin Burning” button to start burning to the USB.

4. When finish burning, close the software and unplug the USB flash drive.

Step 2: Reset any Windows 10 user account password on your locked computer.
1. Connect the USB flash drive to your Windows 10 computer. Then boot the computer from USB: Turn on the computer and hit F12/Fn+F12 repeatedly until Boot Menu comes out. Select USB option to boot the computer. (You also can follow this guide to change device boot order in the computer.)

2. Wait for the computer to load Spower Windows Password Reset Professional. When the following screen appears, select your administrator account from user list.

3. Click “Reset” button and confirm to reset its password.

4. The unknown password will be changed to blank (password removed).

5. Now click “Reboot”. When a confirm message pops up, unplug your USB flash drive first and then click “Yes”.

6. The computer will restart and load Windows 10 in normal mode. Then you can sign in to the administrator account without any password.



support@ms-windowspasswordreset.com.




 SPOWER
SPOWER