How to Log into Windows 10 If Forgot Your Password
Using a password to protect your Windows 10 device is a good way to prevent unauthorized access, but you can’t log into Windows 10 if you forget your login password. Usually, people may lose their Windows 10 password for plenty of reasons. For example, you have not logged in for several months and completely forget your password, some of your friend have changed your Windows password, etc. In such situations, how to log into your Windows 10 without knowing the password?
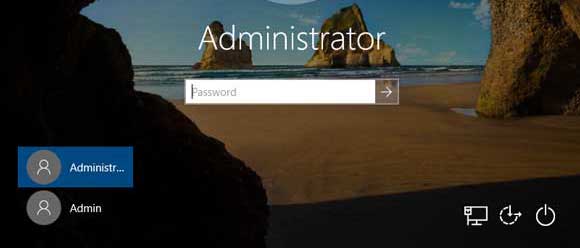
In fact, you just need to reset your forgotten Windows 10 password if you want to log into your locked Windows 10 computer. You also can reinstall Windows 10 Operating System and get into a brand new Windows system, but reinstalling Windows OS requires formatting and you will lose all your files and software. Though, there are some ways to recover deleted drives and files, yet, it is not 100% reliable enough.
This tutorial will show you several practical methods to log into Windows 10 when you forget password. Now, choose a proper solution from the following tutorials to fix your problem.
Method 1: Use Your Windows 10 Password Reset Disk.
Method 2: Use NT Password Editor to Remove Password from Windows 10.
Method 3: Use Spower Password Tool to Reset Forgotten Windows 10 Password.
Method 4: Create a New Admin Account for Windows 10 without Logging in.
Method 1: Use Your Windows 10 Password Reset Disk.
A Windows 10 password reset disk could really come in handy if you ever forget your account password. With it, you can easily reset your Windows 10 login password and log into your computer. A free password reset disk must be firstly created before you lose your password. If you did create a password reset disk for your Windows 10 user account, now you can use it to easily reset your forgotten password and log into Windows 10 without data loss.
1. After failed to log on your Windows 10 user account, there is a link for resetting password given under the password bar. Insert your password reset disk to the computer and then click the link.
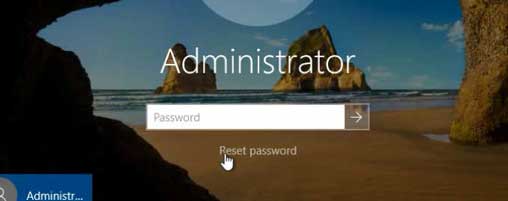
2. When password reset wizard pops up, click “Next” to continue.
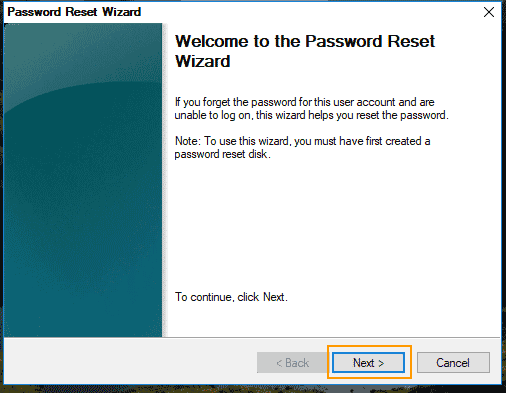
3. The password reset disk will be shown in the drive list. Drop down and select it. Then click “Next”.
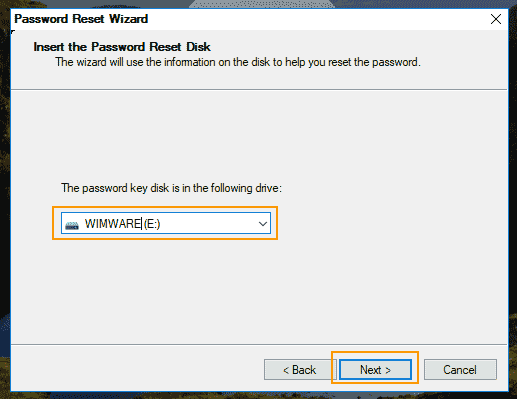
4. You will now be able to choose a new password for the user account without knowing the old one. Type a new password twice and then click “Next”.
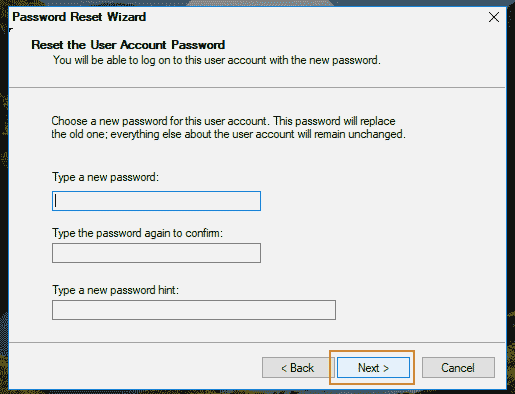
5. Click “Finish” to complete this task. Then you can use the new password to log into Windows 10.
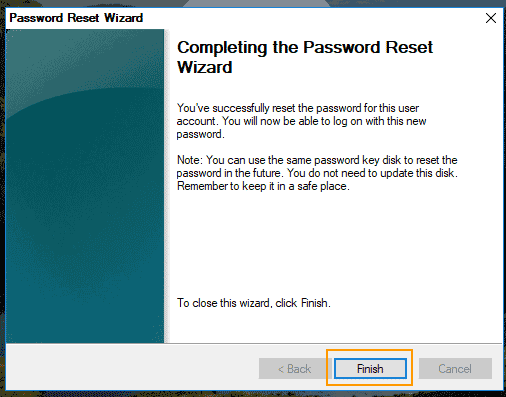
Method 2: Use NT Password Editor to Remove Password from Windows 10.
NT Password Editor is a free Windows password remover which can help clear Windows 10 user account password without knowing it. With help of this program, you will be able to log into your locked Windows 10 without password. If you forgot Windows 10 password and locked out of your computer, complete the following steps:
1. Firstly, you need to create a bootable CD with NT Password Editor on another computer which you can login. Download ISO image file of NT Password Editor and a CD/DVD Burner. Then use the CD/DVD Burner to burn the NT Password Editor ISO image file on to a blank CD.
2. Now, insert the newly created CD to your Windows 10 computer. Reboot the computer from the disc. (Tutorial about how to boot computer from CD.)
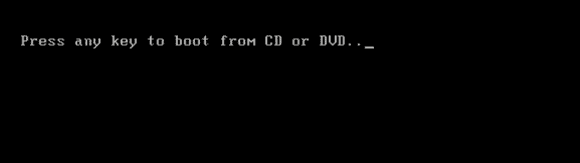
3. When the computer boots from CD and loads NT Password Editor, hit Enter key until the Step One comes up. Type 1 and then hit Enter to continue.
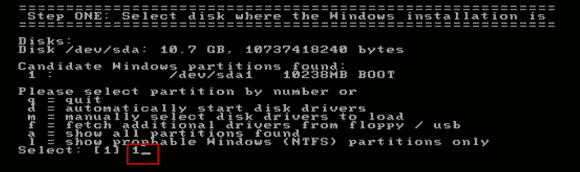
4. To select “Password Reset”, type 1 and then hit Enter key.
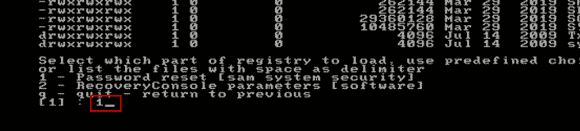
5. After the program loaded the system security registry, type 1 and then hit Enter key to choose “Edit user data and passwords”.
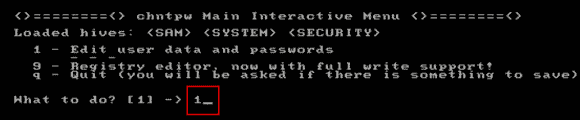
6. You will need to choose an user account which you want to remove its password. To choose the administrator account, type “Administrator” and then hit Enter key.
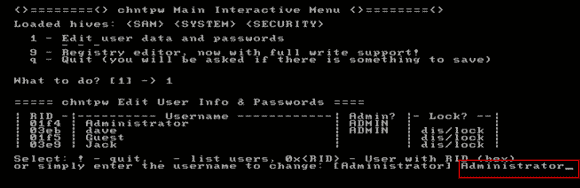
7. To clear the administrator password, type 1 and then hit Enter key.
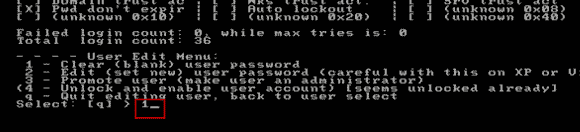
8. Password cleared, type “!” and then hit Enter key.
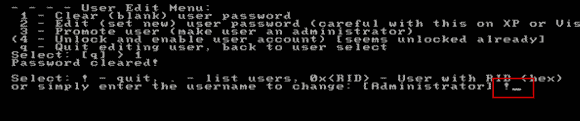
9. Quit password reset, type “q” and then hit Enter key.
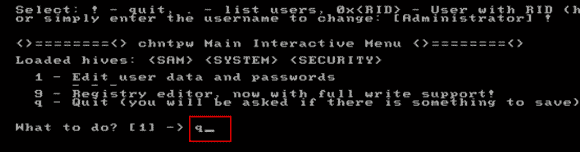
10. To save changes to the user account, type “y” and then hit Enter key.
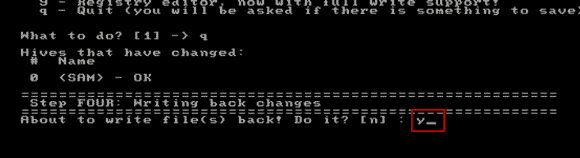
11. When it asks you if try the process again, type “n” and then hit Enter key to exit the program.
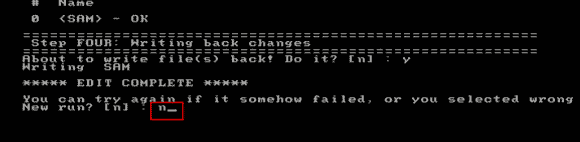
12. Now you need to restart the computer to make the changes available: remove your CD and then press CTRL-ALT-DELETE keys. Then you can log into Windows 10 as administrator without using any password.
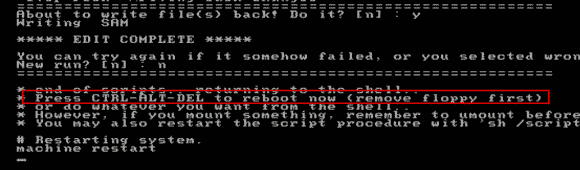
Method 3: Use Spower Password Tool to Reset Forgotten Windows 10 Password.
Spower Windows Password Reset Professional is an all-in-one Windows password reset tool which can help reset forgotten Windows password via CD/DVD/USB. Now it is working perfectly for any Windows OS such as Windows 11, 10, 8.1, 8, 7, Vitsa, XP, Server 2019, 2016, 2012/R2, 2008/R2, 2003, 2000, etc. No matter how long your password is, you can use the tool to reset it instantly without affecting your files or settings.
Spower Windows Password Reset Professional is very easy to use that it gives you a friendly interface and simple operation for resetting Windows password even a kid can use it. Now, follow the steps bellow to reset your forgotten password and get into your locked Windows 10 computer.
1. Use another computer to download and install Spower Windows Password Reset Professional. (Free download Spower Windows Password Reset Professional tool.)
2. Plug a blank USB flash drive in the computer and run the software. Choose “USB Device”.
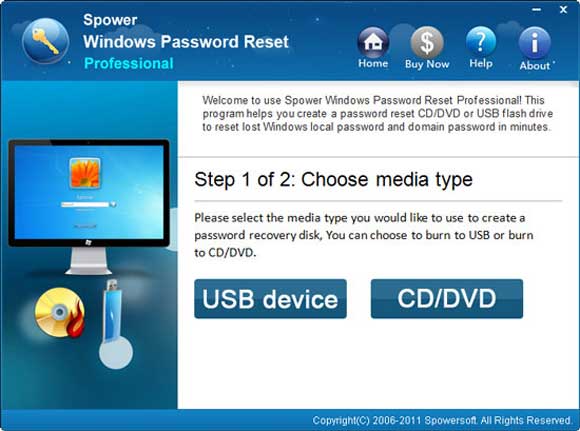
3. Select the plugged USB flash drive name and then click “Begin Burning”.
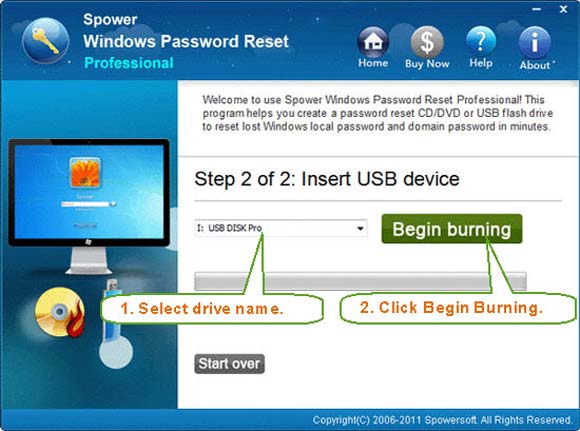
4. When burning completed, unplug the USB. Now you are able to use the USB to reset forgotten Windows 10 password on your locked computer.
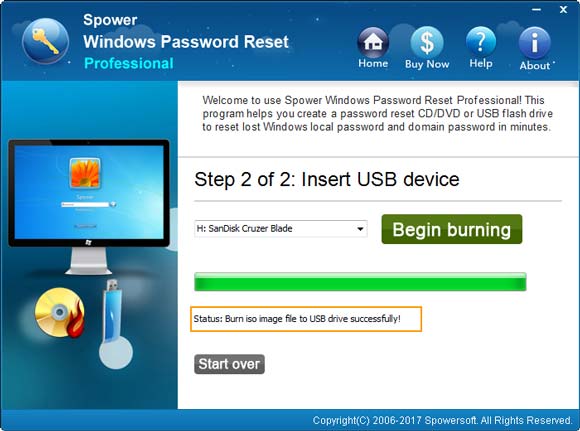
5. Plug the USB in your locked computer. Turn on the computer and hit Fn+F12/F12 immediately to get into the BOOT MENU. Select your USB disk and then press Enter. (Tutorial about how to boot from USB.)

6. When the computer boots from USB, Spower Windows Password Reset Professional will run automatically and show you a friendly interface. Now, select your Windows 10 OS.
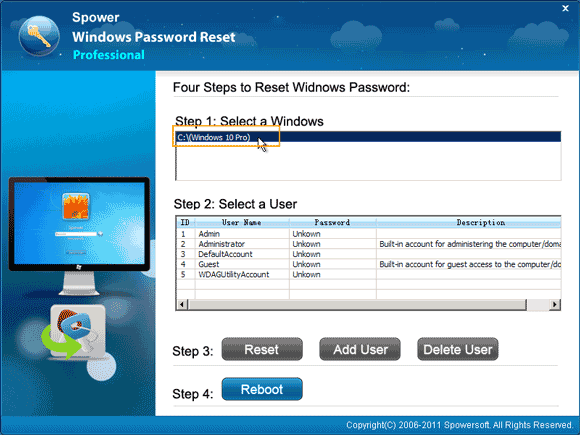
7. Select your administrator account of Windows 10.
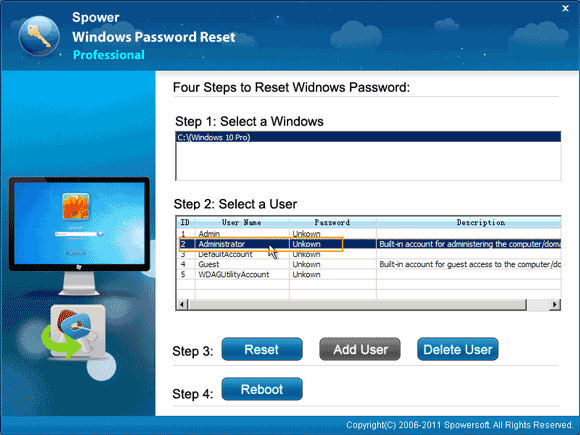
8. Click “Reset” button. When a confirm message pops up, click “Yes”.
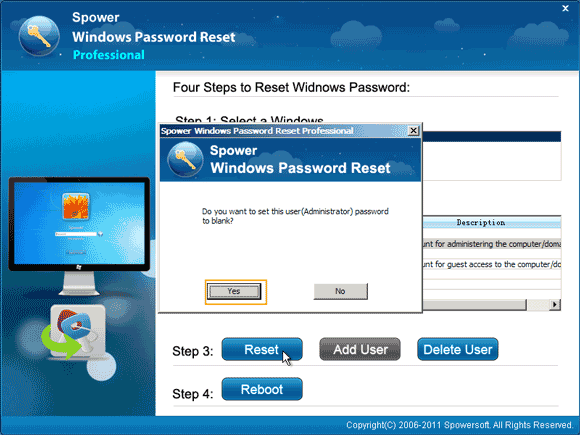
9. The administrator password will be reset to blank.
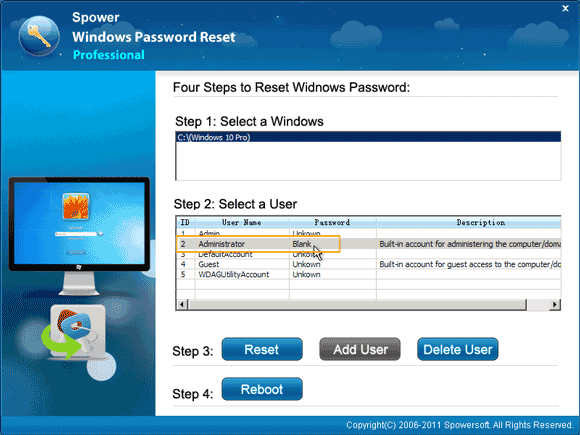
10. The last, click “Reboot”. When a confirm message pops up, unplug your USB and then click “Yes”.
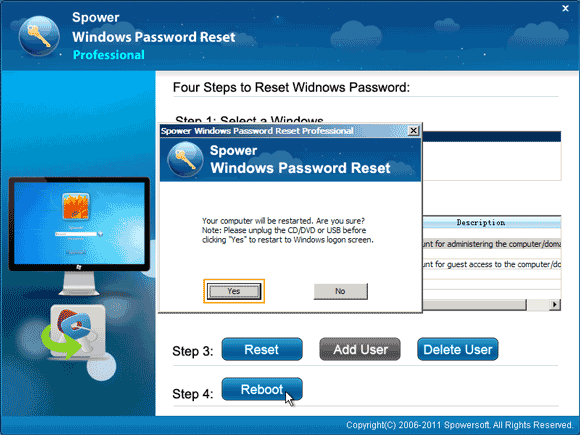
11. The computer will restart and load Windows 10 normally. Then you can log into Windows 10 as administrator without entering any password.
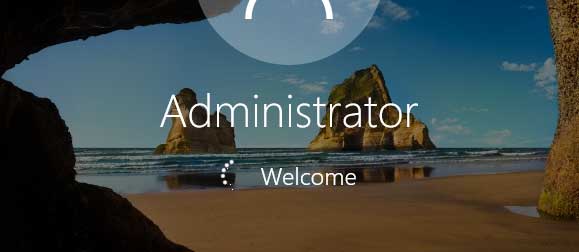
Method 4: Create a New Admin Account for Windows 10 without Logging in.
You also can use Spower Windows Password Reset Special to create new admin account for your Windows 10 without logging in. Then you can log into Windows 10 by using the new admin account.
Spower Windows Password Reset Special is currently the best Windows password reset software which not only can help reset any Windows local and domain passwords, but also allows you to add new user account to Windows or delete user account from Windows without logging in. This guide will teach you how to use the software to add a new admin account to locked Windows 10 with USB.
1. Install Spower Windows Password Reset Special on another computer which you have access to. (Free download Spower Windows Password Reset Special.)
2. Firstly, you need to create a password recovery disk on this computer. Launch the software you just installed. Insert a USB flash drive to the computer and then choose “USB Device” option.
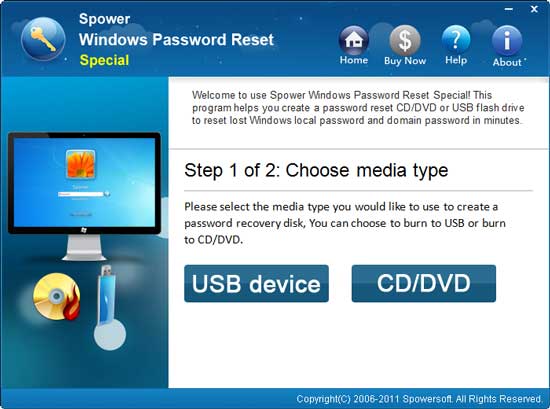
3. Pull down the drive list and then select the USB flash drive. Then click “Begin Burning” to create a password recovery disk within 1 minute.
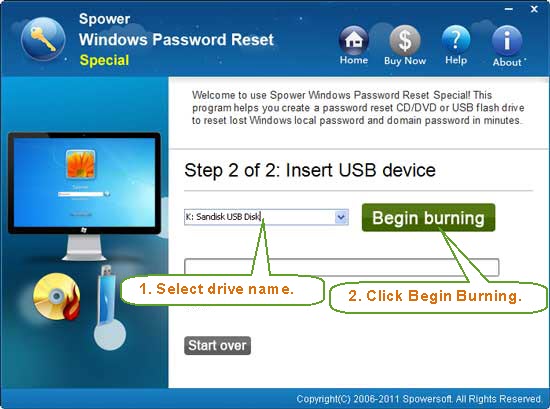
4. Once burning completed, unplug the USB and then connect it to your locked Windows 10 computer. Set the locked computer to boot from USB.
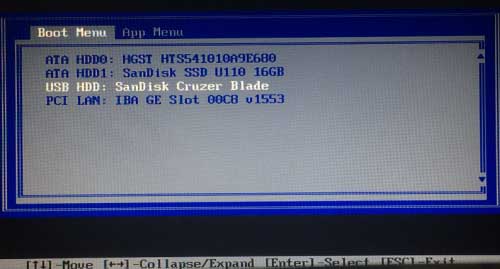
5. When you see the following screen, select your Windows 10 system from list.
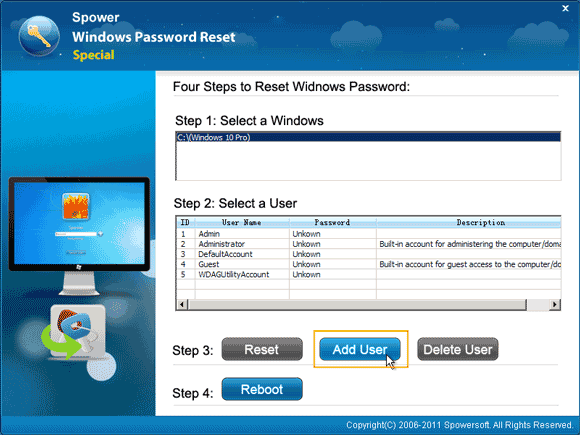
6. Click “Add User” button. When a dialog pops up, type a new user name and password. Click “OK”.
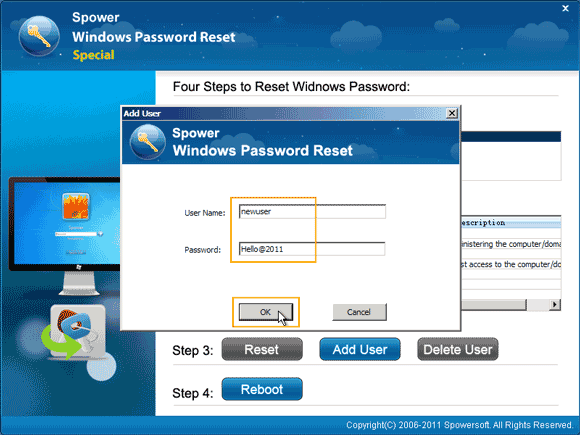
7. The new admin account will be shown in user list.
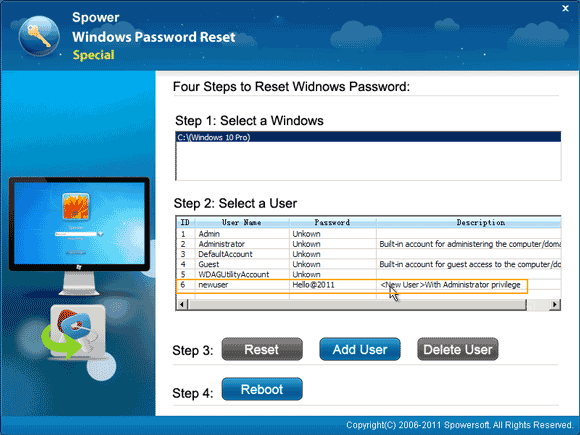
8. Now click “Reboot”. When a confirm dialog pops up, unplug your USB and then select “Yes”.
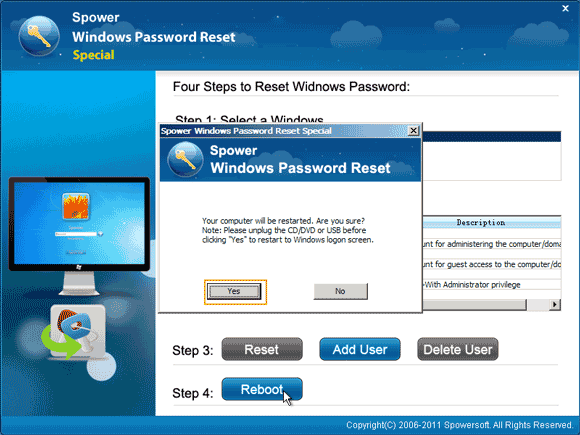
9. When the Windows 10 log on screen appears, select the new admin account to log into Windows 10 with the password you just created for it.
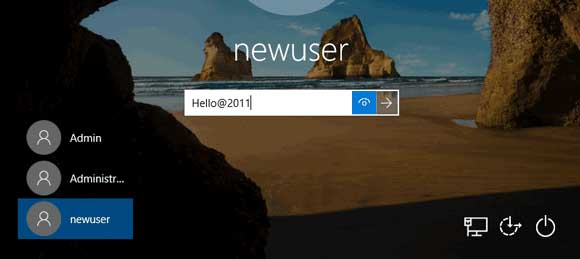


support@ms-windowspasswordreset.com.




 SPOWER
SPOWER