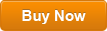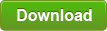Create a Windows 10 Password Reset/Recovery Disk with USB
In Windows 10 Operating System, people can use a Microsoft account or local user account to logon Windows 10. If you use a Microsoft account, you don’t need to create a password reset disk that you can easily reset password from the official site at any time without knowing the old one. If you use a local account in Window 10, you should create a password reset disk using a USB flash drive as soon as possible. Then, in case that you forget your password, you can reset it with the password reset disk. To do this, please refer to the Solution 1. Note that you cannot use the disk to reset another user account password.
If you wait until you've forgotten your password and are locked out of your computer, it'll be too late that you will be unable to create password reset disk. In this situation, you can use Solution 2 to create a Windows 10 password recovery disk with a USB flash drive from another computer and then use the USB to reset your forgotten Windows 10 local admin password and unlock your locked computer. Note that this password recovery disk can be used to reset password for any of your Windows 10 user accounts.
Solution 1: Create a Windows 10 Password Reset Disk for A Local Admin Account and Learn How to Use It to Reset Your Password.
Part 1: Create a Windows 10 Password Reset Disk for Your Local Admin Account.
You can do this while you are able to sign in your Windows 10 local admin account. Note that the password reset disk only work for the user account you created the disk for. You cannot use the disk to reset other user account’s password.
Step 1: Sign in with your local admin account. Plug a USB flash drive or SD Card into your PC. Although creating a password reset disk won't reformat your USB flash drive, you should back up any data on it before you continue.
Step 2: Open the Control Panel or type control panel in the search box on the taskbar, and then choose Control Panel from the list of results.

Step 3: Select User Accounts.

Step 5: Select “Create a password reset disk”.

Step 6: In the Forgotten Password wizard, select Next.

Step 7: Choose your USB flash drive and select Next.

Step 8: Type your current password and select Next.

Step 9: When the progress of creating password reset disk is completed, select Next.

Step 10: When the wizard is done, select Finish. Remove the USB flash drive and keep it in a safe place where you'll remember it. Note that you don't have to create a new disk when you change your password—even if you change it several times.

Part 2: Reset Forgotten Windows 10 Local Admin Password with the Password Reset Disk.
When you forget your Windows 10 local admin password in future, the password reset disk you created can help you reset it without knowing the old one. Here is how to use.
Step 1: When you failed to sign in your local admin account in Windows 10, Windows will give you a link for resetting the account password. Plug your password reset disk into the computer and then select the reset password link under the password box.

Step 2: In the Password Reset Wizard, select Next.

Step 3: Choose your USB flash drive and then select Next.

Step 4: Type a new password twice and then select Next.

Step 5: The password reset wizard is done. Select Finish. You will now be able to use the new password to sign in the local admin account.

Solution 2: Create a Windows 10 Password Recovery Disk and Use It to Reset Forgotten Windows 10 Local Admin Password on Your Locked Computer.
Part 1: Create a Windows 10 Password Recovery Disk from another Computer.
In case that you didn’t create a password reset disk for your Windows 10 local admin account, you can follow this guide to create a Windows 10 password recovery disk from another computer. With help of this disk, you can reset your Windows 10 local admin password at any time.
Step 1: Firstly, you need to get Spower Windows Password Reset Professional from this site. With help of this software, you can easily create a Windows password recovery disk with CD, DVD or USB flash drive. Then you can use this USB to reset any Windows local account password on any of your computer.
Spower Windows Password Reset Professional is a powerful Windows password recovery tool which can help reset local account password for any Windows OS such as Windows 11, 10, 8.1, 8, 7, Vista, XP, Windows server 2019, 2016, 2012/R2, 2008/R2, 2003/R2, etc.
Step 2: After purchasing Spower Windows Password Reset Professional full version, you will received a full download link from email. Now, download and install the software on the current computer. Then launch it. Plug a blank USB flash drive into the computer and then select “USB Device” from the interface.

Step 3: Select the USB flash drive from list and then select “Begin Burning”. When a confirm message pops up, click “Yes”.

Step 4: When the progress of burning is done, unplug the USB and then close the software. Now you can use the USB disk to reset forgotten Windows 10 password on your locked computer.

Part 2: Use Password Recovery Disk to Reset Forgotten Windows 10 Local Admin Password on Your Locked Computer.
Step 1: Plug the USB password recovery disk into your locked computer. Set the computer to boot from USB.

Step 2: Wait for the computer to load Spower Windows Password Reset Professional. When the following screen appears, select your Windows 10 OS and then select your admin account from list.

Step 4: Click “Reset” button. When a confirm message appears, select “Yes”.

Step 5: The unknown password of the admin account will be removed and shown “Blank”.

Step 6: To finish, click “Reboot”. When a confirm message appears, unplug the USB and then select “Yes”.

Step 7: PC restarts and then you can sign into the admin account without password.



support@ms-windowspasswordreset.com.




 SPOWER
SPOWER